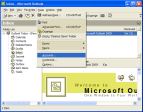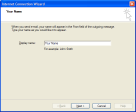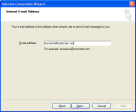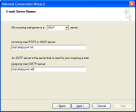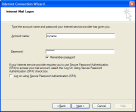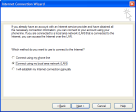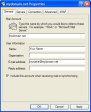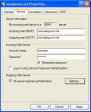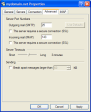Outlook
How to setup your Outlook email client to access the mailserver.
Per default Outlook does not copy your sent email in the "Sent" folder on the IMAP server. If you need this normal functionality, here is a link to a Microsoft support bulletin.